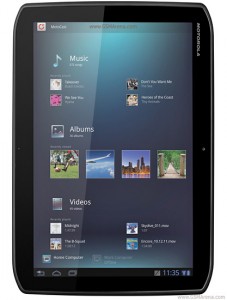Si eres usuario de un Samsung Galaxy Tab Active y estás buscando una forma de desbloquear Android para borrar errores en el sistema operativo Android aquí te enseñaremos dos métodos.

Ambos métodos son muy simples y te dejarán una tablet como nueva.
El requisito previo a desbloquear Android es que cargues la batería de tu tablet Samsung Galaxy Tab Active para evitar que se nos apague durante el proceso.
Elige el método apropiado: El segundo método funciona en cualquier caso, mientras que el primero solo será útil si tienes acceso al menú de aplicaciones en tu Samsung Galaxy Tab Active.
Primer método para desbloquear Android en el Samsung Galaxy Tab Active
Estos son los pasos para desbloquear Android de posibles errores y lentitudes en tu Samsung Galaxy Tab Active desde el menú:
- Ingresa al menú de aplicaciones y dirígete hasta ajustes o configuraciones
- Selecciona privacidad y luego Restablecer datos de fábrica
- Después selecciona resetear dispositivo y lee las advertencias en pantalla
- Cuando estés listo selecciona Borrar todo y el proceso comenzará
- En minutos el proceso dará resultado y veras la pantalla de inicio tal y como si recién has comprado tu Samsung Galaxy Tab Active
Si tuviste problemas llevando a cabo este proceso puedes hacer el segundo que es más agresivo con los errores.
Segundo método para desbloquear Android en el Samsung Galaxy Tab Active
Estos son los pasos para desbloquear Android en la tablet Samsung Galaxy Tab Active si, por ejemplo, tienes un patrón de bloqueo activo que no recuerdas:
- Apaga tu Samsung Galaxy Tab Active y espera al menos 10 segundos para continuar
- Ahora presiona el botón de volumen más y sin soltar presiona el botón de apagado
- Cuando veas el logo de la compañía suelta el botón de apagado pero sigue presionando el otro
- Cuando entres al menú de recuperación suelta el botón de volumen menos y sigue estos pasos
- Muévete con los botones de volumen hasta “Wipe data/Factory reset”, presiona el botón de apagado para ingresar a esta opción
- Haz lo mismo con “Yes – Delete all user data”, aquí el proceso comenzará
- En minutos regresarás al menú principal, presiona una vez más el botón de apagado para reiniciar tu Samsung Galaxy Tab Active
Si todo va bien has terminado de desbloquear Android en el Samsung Galaxy Tab y te ha quedado como recién salida de fábrica.