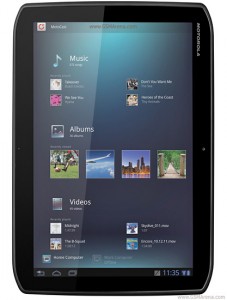Si eres usuario de un LG G Vista y estás buscando una forma de desbloquear Android, has llegado al tutorial correcto:
 Si se te quedó un patrón de bloqueo activado y lo has olvidado, tu LG G Vista da errores, o anda lento, podrás desbloquear Android y recuperarlo, libre de errores.
Si se te quedó un patrón de bloqueo activado y lo has olvidado, tu LG G Vista da errores, o anda lento, podrás desbloquear Android y recuperarlo, libre de errores.
Si aún tienes acceso al sistema operativo Android usa el primer método.
Si tienes un patrón de bloqueo que no recuerdas dirigete al segundo método.
Antes continuar es necesario que cargues la batería de tu LG G Vista para que no se apague durante el desbloqueo.
Primer método para desbloquear Android en el LG G Vista
Estos son los pasos a seguir para desbloquear Android en el LG G Vista:
- Ingresa al área de ajustes y luego ve hasta Respaldo y restauración
- Toca en Restablecer datos de fábrica y luego en Resetear teléfono
- Nota: Si tienes un patrón de bloqueo aquí deberás ponerlo
- Una vez que estés listo presiona Borrar todo, lee la advertencia y cuando estés listo presiona en OK
Si todo va bien en minutos tendrás un LG G Vista como nuevo, pero si no lo lograste prueba el siguiente método.
Segundo método para desbloquear Android en el LG G Vista
Para desbloquear Android, apaga tu LG G Vista y sigue estos pasos:
- Con el LG G Vista apagado presiona el botón de volumen menos y luego presiona el botón de encendido
- Cuando veas el logo de LG solamente suelta el botón de encendido por un momento y presiónalo nuevamente
- Cuando veas la pantalla “Factory data reset” suelta ambos botones
- Muévete con el botón de volumen menos hasta la opción YES y presiona el botón de apagado para continuar
- Si vuelve a aparecer una confirmación repite el paso anterior y espera a que el proceso se lleve a cabo
- En minutos el LG G Vista se reiniciará y verás la pantalla de bienvenida, lo que sugiere que has terminado de forma adecuada
Si no has logrado desbloquear Android en el LG G Vista te recomendamos que nos contactes en el área de comentarios o en nuestras redes sociales para ayudarte.