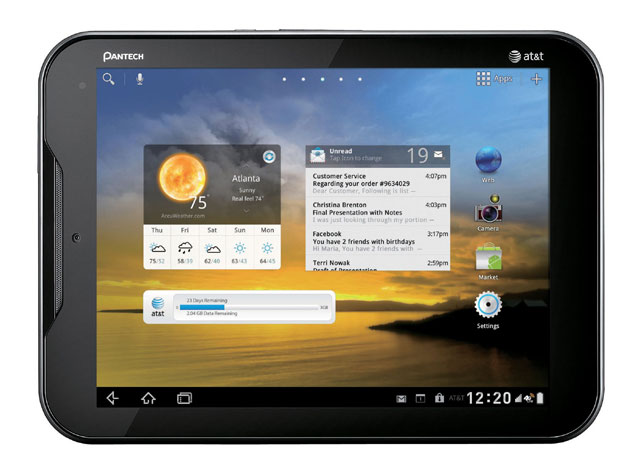Pantech es otra de las empresas que hace más fácil el proceso de desbloquear Android dejando activo el modo de restauración personalizado, es por eso que restaurar los ajustes en el Pantech Flex, o como se le conoce también, el Pantech P8010, es muy fácil.
Aunque, por lo general, cuando desbloqueamos Android en un dispositivo es porque hemos olvidado el patrón de bloqueo o porque el sistema operativo Android no está funcionando bien, hay algunos casos en los que este proceso se hace por mantenimiento.
Si estas en esa situación quizá gustes hacer un respaldo de tus archivos antes de continuar, para no perderlos. En ese caso, te recomendamos el Titanium Backup para mayor agilidad.
Desbloquear Android en el Pantech Flex a través de los botones
Los desarrolladores de Android han puesto un método muy efectivo para el mantenimiento de sus dispositivos Android. Sigue los pasos que ofrezco a continuación para entrar al menú de recuperación:
- Apaga tu Pantech Flex y espera a que este bien apagado (Muchas veces la pantalla se queda encendida)
- Presiona el botón de volumen más y mantenlo presionado, ahora presiona y suelta por unos segundos el botón de apagado, sigue presionando el botón de volumen más hasta que veas que el logo de Pantech hace un ligero parpadeo, justo ahí suelta
- Si lo has hecho bien veras un androide en reparación, ahí presiona la tecla de volumen menos junto a la tecla de apagado para mostrar el menú de Android
- En el menú usa las teclas de volumen para moverte hasta “Wipe data / Factory Reset”, usa la tecla de apagado para ejecutar la opción, has lo mismo con la confirmación, cuando termine solo reinicia el dispositivo y espera a que este encienda en modo de primer uso.
Desbloquear Android en el Pantech Flex a través del menú
Si tienes acceso al teléfono el proceso de desbloquear se hace más fácil, para aplicarlo solo debemos ir a Ajustes > Respaldo y restauración > Restablecer datos de fábrica > Resetear teléfono > Borrar todo, espera algunos minutos y el proceso automático hará que el teléfono se reinicie en modo de primer uso.
Con cualquier forma que actives el proceso de desbloquear Android en el Pantech Flex tendrás resultados, si tienes alguna duda contáctanos en la sección de comentarios o en nuestra página de Facebook.