En este tutorial te enseñaremos a desbloquear Android en uno de los terminales más nuevos de la compañía Sony, el Sony Xperia Z1, un potente dispositivo que llego al mercado hace unos meses con características de punta.
 Si te has olvidado de la clave del patrón de bloqueo, o has instalado aplicaciones que han hecho a tu Sony Xperia Z1 comportarse indebidamente, lento, o con errores, este tutorial te será de ayuda ya que aprenderás a desbloquear Android haciéndole un hard reset.
Si te has olvidado de la clave del patrón de bloqueo, o has instalado aplicaciones que han hecho a tu Sony Xperia Z1 comportarse indebidamente, lento, o con errores, este tutorial te será de ayuda ya que aprenderás a desbloquear Android haciéndole un hard reset.
Antes de comenzar, es importante aclararte que al desbloquear Android en tu Sony Xperia Z1, todos tus datos, incluyendo mensajes, contactos y aplicaciones instaladas, serán eliminados.
Por lo tanto, aún tienes tu Sony Xpera Z1 funcional y no quieres perder tu información te recomendamos que hagas un respaldo con la aplicación G Cloud, una herramienta que guardará tus datos en la nube.
Método para desbloquear Android en el Sony Xperia Z1
Si tienes acceso al menú de ajustes del Sony Xperia Z1 y quieres realizar este de desbloquear Android haciendo un reset solo por mantenimiento, debes seguir estos pasos:
Ingresa al menú de aplicaciones y presiona en Ajustes > Respaldo y restauración > Restablecer datos de fábrica > Resetear teléfono > Borrar todo, minutos después el teléfono iniciará con el sistema funcionando como nuevo.
Método alternativo para desbloquear Android en el Sony Xperia Z1
Si no tienes acceso al menú del Sony Xperia Z1 porque te has olvidado de la clave del patrón de bloqueo, las cosas pueden complicarse un poco. Siguiendo los pasos que te marcamos a continuación no tendrás problemas para desbloquear Android:
- Apaga tu teléfono correctamente
- Presiona ambos botones de volumen y no los sueltes, ahora presiona brevemente el botón de apagado, si lo haces bien veras un menú de recuperación
- Con el botón de volumen menos dirígete a la opción “Recovery Mode”, ahora presiona el botón de volumen más o el botón de apagado para seleccionar la opción, confirma nuevamente con volumen más.
- Cuando veas el triángulo amarillo y el logo de Android presiona ambos botones de volumen para mostrar el menú de recuperación, ahí puedes navegar con los botones de volumen y seleccionar con el botón de apagado
- Navega hasta “Wipe data/Factory Reset” y selecciona esta opción, en la siguiente pantalla haz lo mismo con “Yes — Delete all user data”, espera a que termine el proceso
- Una vez que el proceso termine y te encuentres en el menú principal selecciona “Reboot System Now” y espera a que tu teléfono reinicie, cuando lo haga los ajustes de fábrica deberán estar reactivados.
Segundo método alternativo para desbloquear Android en el Sony Xperia Z1
Otro método alternativo para restaurar el sistema en el teléfono cuando solamente tenemos acceso a la pantalla de bloqueo es el de acceder a la llamada de emergencia y escribir el código *#*#7378423#*#*, después selecciona “Customization Settings” y “Reset Customization”, por ultimo presiona “Reset Cutomization and Reboot”, cuando el proceso termine tu teléfono reiniciará sin ningún fallo.
Felicidades, lograste desbloquear Android en el Sony Xperia Z1 sin problemas, si no lo has logrado contáctanos en nuestra página de Facebook o en la sección de comentarios para ayudarte de manera personal.
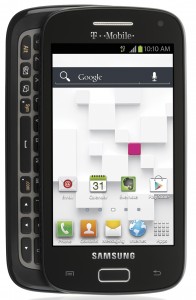 Ya se ha cumplido un año de la fecha del lanzamiento del Samsung Galaxy S Relay 4G, y como todo smartphone, al tiempo, si se pone lento u ocurre algún percance, le viene bien resetear Android y asi restaurarlo a su estado de fábrica.
Ya se ha cumplido un año de la fecha del lanzamiento del Samsung Galaxy S Relay 4G, y como todo smartphone, al tiempo, si se pone lento u ocurre algún percance, le viene bien resetear Android y asi restaurarlo a su estado de fábrica.